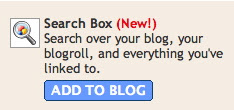This might not come as a new information to many of you, yet I am making this post as per the request made by Bruce – from Brazil. You may have noticed a small link at the bottom of the post  Clicking on this link (at the post-page) will save the post as a pdf file, which you may either save to your system and /or take prints later.
Clicking on this link (at the post-page) will save the post as a pdf file, which you may either save to your system and /or take prints later.
This is the PDF creation widget from http://savepageaspdf.pdfonline.com/index.asp. This is free and is very easy to incorporate in you blog.
GENERATING JAVASCRIPT CODE
- Signup with http://savepageaspdf.pdfonline.com
- You will be directed towards PDF conversion-setup page
- Before actually configuring the pdf widget, do paste one of your post-urls in the Textbox and click the CONVERT TO PDF button…. take a look at the resulting pdf page..for contents, margin , paper orientation (portrait or landscape etc)
- IF you are not satisfied by the default values… modify the margin accordingly and obtain pdf that suits your need.
- Now that you have tired and tested the margins and orientation. You may proceed with customizing this widget for your blog by clicking the GENERATE JAVASCRIPT button
- Now the code for pdf creation is ready and is displayed in the bottom textbox
Adding the script to the POST-PAGE ONLY
This will display the  at the post page only…will not be displayed in the blog indexpage (unless you specify in the sidebar). Locate the code in blue and insert the code as inditated in red in Template – edit template – expand widgets template
at the post page only…will not be displayed in the blog indexpage (unless you specify in the sidebar). Locate the code in blue and insert the code as inditated in red in Template – edit template – expand widgets template
<b:if cond=’data:blog.pageType == “item”‘>
<h2 class=’date-header’><data: post.timestamp/></h2>
ADD THE JAVASCRIPT CODE
<b:include data=’post’ name=’post’/>
Adding code below each post to be displayed in blog index page
Remember :-… what you see is what you get in the PDF file.IF the index-page of your blog displays post summaries (like here) then .. saving as PDF will only save the displayed information that you see in the index-page of the blog
The entire post shall be saved as pdf only of the permalink of the post (post-url) is displayed in the browser
<p class=’post-footer-line post-footer-line-1′>
<span class=’post-author’>
<b:if cond=’data:top.showAuthor’>
<data:top.authorLabel/><data: post.author/>
</b:if>
</span>
<span class=’post-timestamp’>
<b:if cond=’data:top.showTimestamp’>
<data:top.timestampLabel/>
<b:if cond=’data: post.url’>
<a class=’timestamp-link’ expr:href=’data: post.url’ title=’permanent link’><data: post.timestamp/></a>
</b:if>
</b:if>
</span>
ADD THE JAVASCRIPT CODE
<span class=’post-comment-link’>
<b:if cond=’data:blog.pageType != “item”‘>
Hope this helps.Your appreciation is my motivation